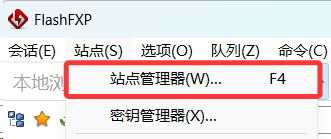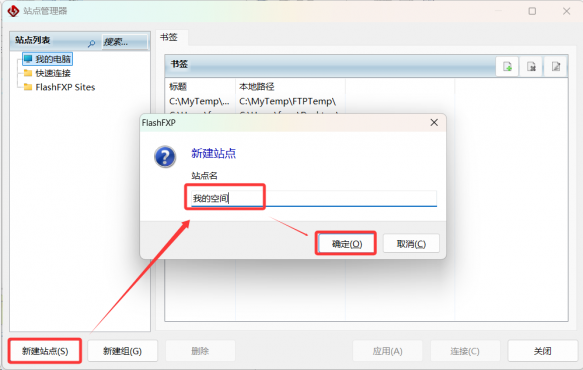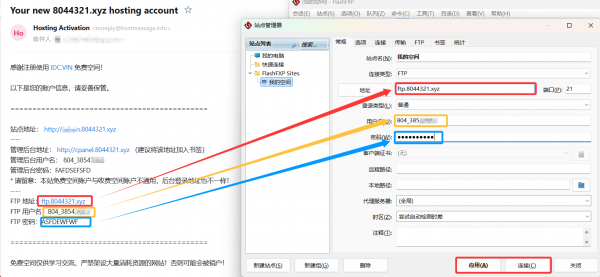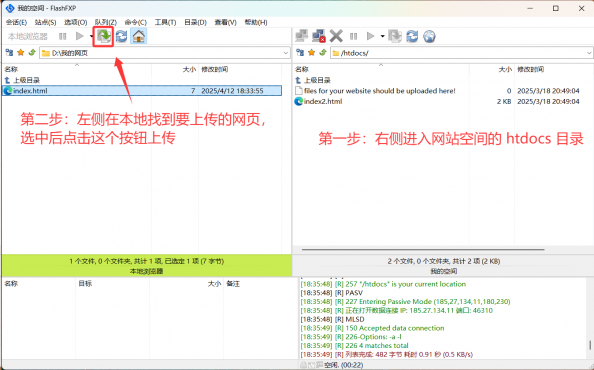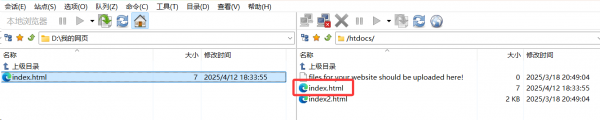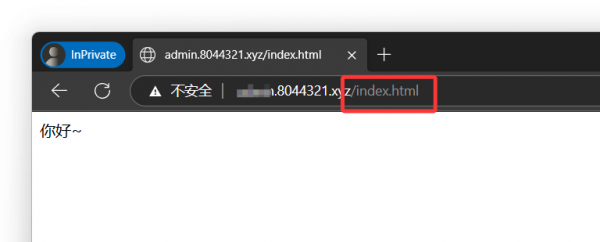如何上传网页到空间
时间:2025-4-12 作者:IDC 分类: 建站经验
下载 FTP 工具
1、前往下载 FTP 工具
https://wws.lanzouj.com/i0QdVitm7gh
2、解压后运行 FlashFXP.exe
配置站点
1、点击菜单栏中的"站点" > "站点管理器"
2、在弹出的窗口中点击"新建站点"按钮
3、为这个连接命名(如"我的空间"),点击确定
4、将注册邮件中给出的 FTP 地址、FTP 用户名、FTP 密码 分别填入软件
5、点击底部的“应用”,再点击“连接”,即可连接到 FTP
上传网页
1、先在【右侧】点击进入服务器的 htdocs 文件夹
2、再到【左侧】选择本地的要上传的网页文件
3、点击顶部工具栏的“传输选定的项”按钮,即可将本地网页文件上传到服务器
上传成功后效果如图所示:
再到浏览器里访问系统分配给您的网址 + 上传的网页文件名,即可浏览到刚刚上传的网页!
扩展阅读
使用FlashFXP上传网页到香港空间的完整教程
一、准备工作
在开始上传网页之前,请确保您已完成以下准备工作:
-
已获取香港空间的相关信息:
- FTP服务器地址(通常为域名或IP地址,如ftp.yourdomain.com或123.123.123.123)
- FTP用户名(通常由主机商提供,可能是您的主机账户名或特定FTP账户名)
- FTP密码(主机商提供的密码或您自行设置的密码)
- 端口号(默认为21,部分主机商可能使用其他端口)
-
已安装FlashFXP软件:
- 确保您已在电脑上安装最新版本的FlashFXP(可从官网 https://www.flashfxp.com/ 下载)
- 如果尚未安装,请先下载并完成安装过程
-
本地网页文件准备就绪:
- 确认您的网站文件已全部准备完成并存储在本地文件夹中
- 建议先整理好文件结构,与服务器上的预期结构一致
二、配置FlashFXP连接
- 启动FlashFXP并创建新站点
打开FlashFXP软件后,按照以下步骤配置连接:
-
点击菜单栏中的"站点" > "站点管理器"
-
在弹出的窗口中点击"新建站点"按钮
-
为这个连接命名(如"香港空间")
-
填写FTP连接信息
在站点管理器中进行如下设置:
-
常规选项卡:
- 站点名称:输入一个便于识别的名称
- IP地址/主机名:输入您的FTP服务器地址
- 端口:通常为21,如果主机商提供其他端口则填写相应数字
- 用户名称:输入您的FTP用户名
- 密码:输入FTP密码
- 匿名登录:不勾选(除非您使用的是匿名FTP)
-
选项选项卡(可选设置):
- 连接类型:选择"FTP"(除非主机商要求使用SFTP)
- 传输模式:通常选择"自动检测"
- 服务器类型:选择"自动检测"或根据主机商建议选择
-
高级选项卡(可选设置):
- 本地路径:可以设置默认打开的本地文件夹
- 远程路径:可以设置连接后自动跳转的服务器目录(如/public_html或/htdocs)
-
保存并测试连接
-
点击"应用"按钮保存设置
-
点击"连接"按钮测试连接是否成功
-
如果连接失败,请检查:
- 网络连接是否正常
- FTP信息是否输入正确
- 防火墙是否阻止了FlashFXP的连接
三、上传网页文件到香港空间
- 连接成功后界面介绍
成功连接后,FlashFXP界面分为四个主要部分:
-
本地浏览器窗口:显示您电脑上的文件和文件夹
-
远程服务器窗口:显示服务器上的文件和文件夹
-
队列窗口:显示待传输的文件列表
-
状态窗口:显示连接和传输的详细信息
-
导航到正确的目录
-
在远程服务器窗口中,导航到网站根目录:
- 通常为/public_html、/htdocs或/wwwroot
- 如果不确定,请咨询您的主机商或查看主机控制面板中的说明
-
在本地浏览器窗口中,导航到存放网站文件的本地文件夹
-
上传文件的基本方法
方法一:拖放上传
- 在本地窗口中选择要上传的文件或文件夹
- 用鼠标将其拖放到远程窗口的目标位置
- 松开鼠标,文件将自动添加到传输队列
方法二:右键菜单上传
- 在本地窗口中右键点击要上传的文件或文件夹
- 选择"传输"或"上传"选项
- 文件将添加到队列并开始传输
方法三:快捷键上传
-
选择要上传的文件或文件夹
-
按Ctrl+PageUp快捷键将文件添加到上传队列
-
高级上传选项
-
过滤文件:
- 点击"选项" > "过滤"可以设置上传时排除特定类型的文件
- 例如可以排除.svn、.git等版本控制文件夹
-
设置传输模式:
- 对于网页文件,通常使用ASCII模式传输
- 对于图片、压缩包等二进制文件,使用BINARY模式
- FlashFXP通常能自动识别,但可以手动设置
-
覆盖规则:
- 可以设置同名文件的上传规则(覆盖、跳过、重命名等)
- 在"选项" > "文件存在规则"中设置
-
监控上传进度
-
文件开始上传后,可以在队列窗口中查看进度
-
状态窗口会显示每个文件的传输状态和速度
-
传输完成后,状态窗口会显示"传输完成"的提示
四、上传后的验证与常见问题
-
验证文件是否上传成功
-
在远程服务器窗口中刷新查看上传的文件
-
检查文件大小是否与本地一致
-
通过浏览器访问网站,查看页面是否正常显示
-
常见问题及解决方法
-
连接被拒绝:
- 检查FTP地址、用户名和密码是否正确
- 确认端口号是否正确
- 检查防火墙设置
-
上传速度慢:
- 尝试更换FTP传输模式(主动/被动)
- 检查网络连接是否稳定
- 避开网络高峰期上传
-
文件权限问题:
- 某些文件可能需要设置755权限,文件夹可能需要775权限
- 在FlashFXP中右键文件 > "属性"可以修改权限
-
文件上传不完整:
- 删除服务器上的文件重新上传
- 检查本地文件是否损坏
-
维护建议
-
定期备份服务器上的网站文件
-
使用FlashFXP的"同步"功能保持本地和服务器文件一致
-
记录FTP信息但不要保存在不安全的位置
五、FlashFXP高级功能
-
使用站点管理器管理多个FTP
-
可以为不同的网站创建不同的FTP配置
-
使用文件夹分类整理多个FTP连接
-
设置定时自动上传
-
在"工具" > "计划任务"中设置自动传输
-
可以定时备份或同步特定文件夹
-
使用队列功能批量传输
-
将多个文件添加到队列后再统一传输
-
可以保存队列以便下次使用
-
同步本地和远程文件夹
-
使用"工具" > "同步文件夹"功能
-
可以双向同步或仅上传更新过的文件
六、安全注意事项
-
保护FTP凭据:
- 不要将FTP信息分享给不可信的人
- 定期更换FTP密码
-
使用安全连接:
- 如果主机支持,优先使用SFTP或FTPS
- 在站点管理器中选择相应的安全协议
-
防火墙设置:
- 确保防火墙允许FlashFXP的出站连接
- 但不要过度放宽安全设置
-
日志记录:
- 可以启用FlashFXP的日志功能记录传输历史
- 但注意日志中可能包含敏感信息
通过本教程,您应该已经掌握了使用FlashFXP将网页上传到香港空间的全过程。如果在操作过程中遇到任何问题,建议先检查基础设置是否正确,或联系您的主机商获取针对性的技术支持。